| Find in this manual | ||
| Replace with | ||
The Filter drop-down typically appears to the right of the View drop-down on screens that have lists of players, like the Roster screen:
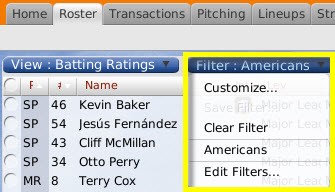
Where as a view answers the question "What pieces of data would you like to view?" A filter instead answers the question, "Whose data would you like to view?" By default, OOTP displays data for all relevant people for the current screen. For example, the draft screen displays all players in the draft. A team roster displays all of the players on that team. Filters are used to narrow down the list of players whose data you are viewing.
Customizing Filters
There are no default filters, so if you want to take advantage of filters, you must create your own. Let's walk through an example of creating a custom filter using a scenario that may actually happen in your OOTP game. Let's say you are thinking about prospective trades for your organization. You realize that you're very weak at catcher in your organization, particularly in the minor leagues, so you want to look for possible players to obtain in a trade. You would prefer someone who hits left-handed, has a contact rating of at least 60 (out of 100), and is no older than 26. Let's build a filter to find some trade targets! To create this filter, we'd go through the following steps:
Navigate to the List All Players screen (League Menu >> Transactions sections >> List All Players).
Select Customize from the Filter drop-down. This will open the following screen:
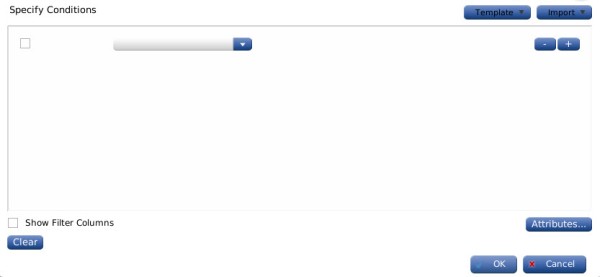
Click on the empty drop-down menu. A long list of characteristics will appear to choose from: player demographics, batting, pitching, and fielding skills, and so on. We'll start by selecting "Age," since we know we're looking for someone who is no older than 26. Once you select a field, a drop-down menu appears to the right of the characteristic, allowing you to specify what you want to look for:
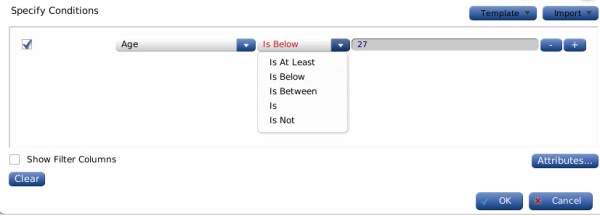
There are numerous numeric criteria such as 'Is Below' and 'Is At Least.' In the case of nonnumeric values such as batting handedness, the criteria will change appropriately. You can click the Clear button at the bottom to reset thescreenif you make a mistake. In this case, we've chosen to look for players whose age is below 27.
Next, click the + icon next to the criterion we created. This will add a second criterion to our filter. The - icon can be used to remove any criteria that are no longer needed. This time, we will select the CON (contact rating) field, and set it to be at least 60:
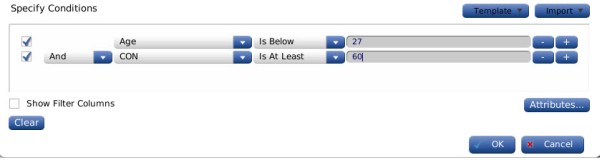
Finally, we'll add a third criterion, and set it to exclude right-handed hitters:
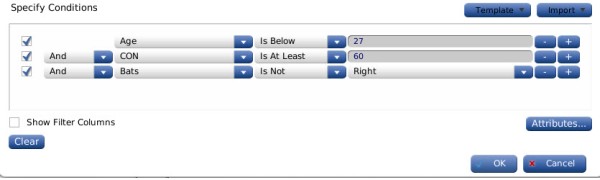
We elected to exclude right-handers instead of including left-handers, because we're OK with a switch-hitter!
OK, we've completed our criteria, now let's click OK!
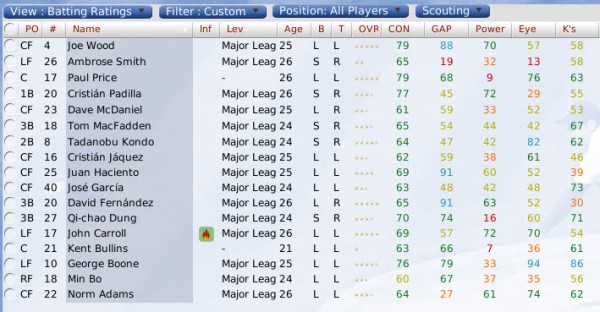
We've gotten 17 players from our filter, but they're all different positions. We can easily remedy that by choosing "Catcher" from the Position drop-down:

So, we've found two players who match our criteria! Perhaps a good place to start some trade negotiations!
Saving Filters
Once you have a new or modified filter, a new option will appear in the Filter drop-down, called Save Filter. Use the Save Filter option to assign a name to your custom filter.
Warning! Don't forget to save your filter! Your filter is not saved when you click OK. You must use the Save Filter option if you want to save your filter permanently. If you try to switch to another filter before saving your changes, a warning is displayed.
Editing and Deleting Filters
The Edit Filters option in the drop-down allows you to rename or delete filters. To rename or delete a filter, click on the filter in the list, and click either the Rename or Delete buttons.
Criteria Check Boxes
When customizing a filter, each criterion also has an associated check box to the left. By unchecking these boxes, you can quickly remove criteria from your filter without deleting them. This way, you can include them again later much more easily.
Filter Templates
The filter screen also has a Template drop-down in the upper right that includes a number of templates for filters. These can speed up the building of your template. For example, there is a template for Starter that immediately selects players whose role is Starter. Try checking templates before you build your filter.
Other Filter Options
Within the Player Filter screen, there are a number of other options:
- The Show Filter Columns check box, when selected, will automatically add any fields you use in a custom filter to your view. For example, let's say your view shows you the player's ratings only. Then you create a custom filter using player height and weight. As soon as you do this, the height and weight columns will be automatically added to your view.
- The Attributes button is another tool to help speed up the creation of a filter. It displays a list of attributes with check boxes:
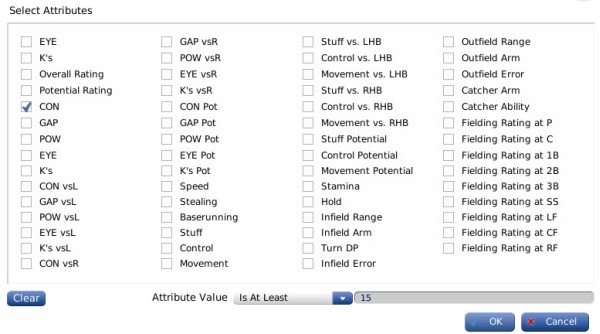
At the bottom is a drop-down like that on the custom filter screen that allows you to set a value and an operator. By selecting check boxes and setting an operator and value, you can add multiple conditions to a filter at once. For example, if you want your filter to exclude any pitchers who have a Stuff, Movement, or Control rating below 10, then you can select all three check boxes on the Attribute Filter screen. This has the same effect as creating three separate conditions, it's just faster.
- The Import drop-down contains a list of all custom filters you have created. If you select one of your custom filters from this drop-down, the selected filter will be copied into the filter that you are currently modifying. This is handy if you want to create a filter that is similar to one of your existing filters. Instead of creating the filter from scratch, you can import the similar filter and then modify from there.
Different Types of Views and Filters
There are eight types of filters and views in OOTP. Each type is distinct, meaning that you can have entirely different custom views in each area. If you create a custom view on the Draft screen, that custom view is not available on the Player screen. The eight types of views and filters are described below.
| View / Filter | Usage |
| Search Coaches views / filters | Used when performing global staff searches from the Manager menu, Staff Search & Shortlist option. |
| Search Players views / filters | Used when performing global player searches from the Manager menu, Player Search & Shortlist option. |
| Draft Players views / filters | Used during inaugural or amateur player drafts. |
| League Message views / filters | Used when selecting a filter on the League News screen. (This filter is not customizable.) |
| All Messages views / filters | Used when selecting a filter on the Manager News screen. (This filter is not customizable.) |
| All Players views / filters | Used on screens with player information, such as lineups, rosters, and free agent lists. |
| All Coaches views / filters | Used on screens with personnel information. |
| Team Players views / filters | Used when looking at player information for a specific team, such as a specific team's roster or lineups. |
Views are stored in a series of files located in the data/tables directory where you installed the game.
Using Views and Filters across Multiple Games
One of the most important features of views and filters is that they apply to every OOTP saved game on your machine, including online leagues. Playing in two online leagues, plus a solo game? There's no need to recreate your views or filters-you can use your views and filters in each of your baseball universes.
Breadcrumbs
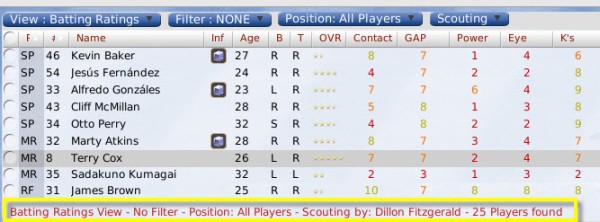
Lists of players often have a set of breadcrumbs that give you a visual reference of how you have filtered the data on-screen.