| Find in this manual | ||
| Replace with | ||
helpx_interface
OOTPB Interface and Controls
Out of the Park Baseball features a browser-style interface with hyperlinks, right-click menus, drag and drop, recent page history, bookmarks, customizable player lists and filters, and much more. Not only does the interface look great, it makes your OOTPB experience comfortable and incredibly flexible.
This section reviews most of the components of the OOTPB interface. These are repeated throughout the game, so it's good to get an understanding of how they behave. Don't forget to check out the help on Filters and Views as well. These special aspects of the OOTPB interface are powerful enough to warrant their own sections.
If you're more of a visual learner, check out our videos and tutorials page. There are several that cover the OOTPB interface. Video tutorials can be accessed via the Help menu in the game.
OOTPB Controls
OOTPB is primarily a mouse-driven game. In other words, if something interests you, click on it. The game interface is reminiscent of a web browser, and most users will be familiar with the appearance of colored text 'hyperlinks' that appear throughout the game. Click on a link to be taken a page with more information about the object you clicked. In-game hyperlinks are typically shown as colored text, and will change color in some way when you 'mouse over' the text. These links include menus, names, teams, and other information.
Right-Clicking
OOTPB uses right-clicking (in Windows) extensively. Macintosh users with a single-button mouse must hold down the CTRL key while clicking to use the right-click functionality. In most cases, right-clicking on an object will bring up a menu of actions that we refer to as a 'right-click menu.' For example, right-clicking on a player name brings up a menu of actions that pertain to that player, such as promoting the player or assigning him a spot in the lineup. The actions available in the right-click menus are context-sensitive, meaning that they might change depending on the page. For example, on the Lineups page, the right-click menu includes options for inserting a player into the lineup or removing him from the lineup. On the Depth Charts page, the right-click menu includes options for inserting a player into the depth chart or removing him from the depth chart.
Similarly, right-clicking on any of the tabs in the game brings up a right-click menu with all the pages and sub-screens available in that area of the game.
The right-click button has one other important function, called quick return. On most pages, right-clicking in an area of the page without a hyperlink returns you to the previous page. For example, if you delve from the Roster into a specific Player Profile, right-clicking on the Player Profile page will send you back to the Roster page.
Drag-and-Drop
Many of the pages in the game also support 'drag-and-drop' functionality. You can often make changes by dragging players from one area of the page to another. Drag-and-drop is used most noticeably in making roster transactions, trading players, and in setting up your lineups, pitching rotations, and depth charts. If a page supports drag-and-drop, that fact will be noted in the description of that page.
The OOTPB Interface
The OOTPB interface takes advantage of a number of tools to make it as easy as possible for you to get at the wealth of information in the game. Below is a description of the interface features used in OOTPB. Not all of these will be used on each page in the game. The numbers in the following text correspond to the numbered circles in the screenshots.

1. Select League Drop-Down - In OOTPB, although you can have multiple leagues, the game generally displays one league at a time. In the top left-hand corner of most pages in OOTPB is the Select League drop-down menu, which shows a list of all the leagues in your universe. To change the selected league, select a league from the drop-down.
2. League Information - Below the League menu are three rows of information. They include:
a. The current date in the leagueb. The abbreviation of the currently selected leaguec. The current period of the baseball season; for example, Spring Training or Regular Season.
Note: The current date (a) is not a 'progress meter.' If you are simulating a month of games, for example, this display will not change until all simulating has been completed.
3. Banner - A banner extends across the top center of most pages in OOTPB. The information provided in a banner changes depending on the page. In most cases it will tell you the name of the page and sub-screen you are viewing.
4. OOTP Menus - OOTPB has five primary game menus that run across the top of the page beneath the banner. Unlike many other aspects of OOTPB, the content of these menus does not change based on where you are in the game.
5. Game Page Navigation Arrows - Game page navigation arrows appear at both the top and bottom of the page. They allow you to move back and forth between game pages. The left and right arrows function like a web browser's Back and Forward buttons. Click the left arrow to go back to the page you visited just before the one you are viewing, and the right arrow to move in the opposite direction through pages you have visited recently.
6. Game Information - The top right of the page contains some general information about the game, including the name of your game file, the name of the currently active manager identity, the team he or she manages, and the team's current record. The manager's name and the team name are hyperlinks. If the manager is also a commissioner, the 'Act As' drop-down is displayed here.
7. Search - By entering text into the search box and pressing the Enter key, you are able to quickly find any player, team personnel member, or team in your baseball universe. The search engine is not case-sensitive, and it does not support boolean commands like AND, OR, or NOT.
Note: Human manager identities cannot be found through the search engine, although computer managers can be found.
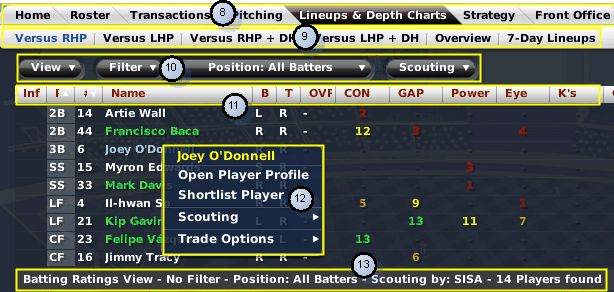
8. Tabs and Pages - Many of the areas in OOTPB are so full of information that they have been divided into multiple pages through the use of tabs across the top part of the page. Each tab displays a page of information. A tab is the navigation tool, and the page is what is displayed. In other words, you click on a tab to get to a page. For example, you click on the Lineups tab to see the Lineups page.
You can also right-click on a tab to get a right-click menu of all the pages and sub-screens in that area of the game.
9. Subpages - Some pages have so much data that they have been broken down further into sub-screens, which are displayed under the row of tabs. Subpages contain subcategories related to the currently selected tab. For example, the Front Office page has separate sub-screens that show team finances and possible free agents.
Subpages can also be accessed through the right-click menu that appears when you right-click on a tab.
10. Drop-Down Menus - Drop-downs menus are an important part of the OOTPB interface. Most drop-downs are located near the top of the page, underneath a row of tabs. In many cases, especially on pages with player data, drop-downs are used to define how you want to view the data on the page. Specific drop-downs will be described in greater detail in other areas of the guide.
11. Column Headings - Game data, such as player information, is usually displayed in a spreadsheet style, with rows and columns. Most columns in OOTPB are sortable: Clicking on a column heading will sort the data according to that column, alphabetically or numerically. Clicking the same heading again will reverse the sort order. A small arrow pointing up or down will appear in the column heading when the data is sorted according to that column.
Note: Only one level of sorting is supported. For example, you cannot sort by age, and then within each age group have the list sort alphabetically by name.
12. Right-Click Menus - As mentioned above, you can often see a right-click menu when you right-click on an object on the page. Not all objects support right-click menus. However, most hyperlinked names support right-click menus.
Note: Right-click menus are also available within HTML reports in the game.
13. Breadcrumbs - Just below the drop-down menus is a list of breadcrumbs that describe all currently selected drop-down settings. This is a quick way to remind yourself of what data you are currently seeing.

14. Action Menus - Action menus are where a lot of the 'good stuff' happens. Action menus are usually 'drop-up' menus, since the options cascade up from the menu when you click on it. They show specific actions that you can take. Action menus are different on almost every page; some pages have five or more action menu items, and some have none. Additionally, items on action menus might or might not appear, depending on your role and which team you control. A commissioner has access to options that a minor league manager does not, and a manager has more options when looking at his own team than when looking at another team. The specific actions available on each page will be covered later in the guide.
Many of the items in action menus are also available through right-click menus when you right-click on a player or team.
15. Finish Today Button - The Finish Today Button is the second way of advancing time in OOTPB, along with the Auto-Play Menu. Clicking the Finish Today Button advances time by one day in all leagues across your baseball universe.
Note: Do not use the Finish Day Button if you want to play out a game using the Play-by-Play engine.
Warning! Be careful with the Finish Day Button. You have no chance to confirm after you click this button, so make sure you have made all necessary management changes before clicking.
16. Icon Bar - The Icon Bar is a series of icons that run across the bottom of most game screens:

The icons in the icon bar provide quick access to key areas of the game. Most of these areas are also accessible through the menus and tabs in the game. These are simply here to make your life easier. The icons also have 'tips' that appear if you hold the mouse over an icon for a few seconds.
17. Sliders - A number of pages have sliders-bars that toggle in-game settings. Move a slider by clicking and dragging the marker between the arrows to the left or right. Alternatively, you can click on the arrow on either side of the slider to move the marker one step in that direction. Sliders are primarily used on management strategy pages. As a rule, dragging or clicking a slider to the left will decrease the use of an option, and moving it to the right will increase the chance of that strategy being used.

18. Quick-Flicks - When you are looking at an individual player page, the top right corner of the page includes two player names and arrows pointing to the left and right. These are called 'quick-flicks,' and they allow you to quickly move to the previous and next player in the list you were viewing. Click on a name to open the selected player's profile.

The names displayed in the quick-flicks are chosen according to the sort order of the page you were previously on. For example, if you were looking at your roster, sorted alphabetically, the previous and next players in the quick-flicks would be the previous and next players in alphabetical order.
Note: Quick-flicks are not available on all pages.
helpx_interface.tpl
Out of the Park Baseball features a browser-style interface with hyperlinks, right-click menus, drag and drop, recent page history, bookmarks, customizable player lists and filters, and much more. Not only does the interface look great, it makes your OOTPB experience comfortable and incredibly flexible.
This section reviews most of the components of the OOTPB interface. These are repeated throughout the game, so it's good to get an understanding of how they behave. Don't forget to check out the help on Filters and Views as well. These special aspects of the OOTPB interface are powerful enough to warrant their own sections.
If you're more of a visual learner, check out our videos and tutorials page. There are several that cover the OOTPB interface. Video tutorials can be accessed via the Help menu in the game.
OOTPB Controls
OOTPB is primarily a mouse-driven game. In other words, if something interests you, click on it. The game interface is reminiscent of a web browser, and most users will be familiar with the appearance of colored text 'hyperlinks' that appear throughout the game. Click on a link to be taken a page with more information about the object you clicked. In-game hyperlinks are typically shown as colored text, and will change color in some way when you 'mouse over' the text. These links include menus, names, teams, and other information.
Right-Clicking
OOTPB uses right-clicking (in Windows) extensively. Macintosh users with a single-button mouse must hold down the CTRL key while clicking to use the right-click functionality. In most cases, right-clicking on an object will bring up a menu of actions that we refer to as a 'right-click menu.' For example, right-clicking on a player name brings up a menu of actions that pertain to that player, such as promoting the player or assigning him a spot in the lineup. The actions available in the right-click menus are context-sensitive, meaning that they might change depending on the page. For example, on the Lineups page, the right-click menu includes options for inserting a player into the lineup or removing him from the lineup. On the Depth Charts page, the right-click menu includes options for inserting a player into the depth chart or removing him from the depth chart.
Similarly, right-clicking on any of the tabs in the game brings up a right-click menu with all the pages and sub-screens available in that area of the game.
The right-click button has one other important function, called quick return. On most pages, right-clicking in an area of the page without a hyperlink returns you to the previous page. For example, if you delve from the Roster into a specific Player Profile, right-clicking on the Player Profile page will send you back to the Roster page.
Drag-and-Drop
Many of the pages in the game also support 'drag-and-drop' functionality. You can often make changes by dragging players from one area of the page to another. Drag-and-drop is used most noticeably in making roster transactions, trading players, and in setting up your lineups, pitching rotations, and depth charts. If a page supports drag-and-drop, that fact will be noted in the description of that page.
The OOTPB Interface
The OOTPB interface takes advantage of a number of tools to make it as easy as possible for you to get at the wealth of information in the game. Below is a description of the interface features used in OOTPB. Not all of these will be used on each page in the game. The numbers in the following text correspond to the numbered circles in the screenshots.

1. Select League Drop-Down - In OOTPB, although you can have multiple leagues, the game generally displays one league at a time. In the top left-hand corner of most pages in OOTPB is the Select League drop-down menu, which shows a list of all the leagues in your universe. To change the selected league, select a league from the drop-down.
2. League Information - Below the League menu are three rows of information. They include:
a. The current date in the leagueb. The abbreviation of the currently selected leaguec. The current period of the baseball season; for example, Spring Training or Regular Season.
Note: The current date (a) is not a 'progress meter.' If you are simulating a month of games, for example, this display will not change until all simulating has been completed.
3. Banner - A banner extends across the top center of most pages in OOTPB. The information provided in a banner changes depending on the page. In most cases it will tell you the name of the page and sub-screen you are viewing.
4. OOTP Menus - OOTPB has five primary game menus that run across the top of the page beneath the banner. Unlike many other aspects of OOTPB, the content of these menus does not change based on where you are in the game.
| Menu | Menu Contents |
| Game | Contains general game options (Load / Save / New), information about manager identities, and game setup information for changing the configuration of your baseball universe after creation. |
| Auto-play | Contains options that move the game date forward. |
| Manager | Contains pages that relate to a manager identity, including the manager's home page, manager-specific news and history, available manager jobs, and shortlists. There is also an option to explore the game world. |
| League | Contains pages that relate to the currently selected league, including the league home page, league news, standings, scores and schedules, statistics, history, and transactions. Note: The League menu is not actually called 'League.' The menu will display the abbreviation of the currently selected league. For example, if your league is the Pro Baseball League (PBL), then this menu would be called 'PBL.' |
| Teams | Contains pages for each team in the league. Each team page then contains all the information relevant to that team. Note: As with the League menu, this menu is actually called 'League Abbreviation Teams.' For the Pro Baseball League (PBL), this menu would be 'PBL Teams.' |
| Recent | Contains a list of the fifteen pages you have most recently visited in-game. This menu changes dynamically throughout the game. You can clear the Recent menu at any time by selecting Clear Recent Pages from the bottom of this menu. |
| Bookmarks | Contains a list of your bookmarked pages. OOTPB supports the creation of bookmarks through a menu on the bottom right of the page. Bookmarks work much as they do in your web browser (Internet Explorer calls them 'Favorites.') Once you have created a bookmark, you can come back to the Bookmark menu at any time and select that bookmark to jump straight to the page. To bookmark a page, navigate to that page and then select Add Bookmark from the Bookmark menu. You will see a second page where you can enter your own name for the bookmark. Once the bookmark has been added, click on the menu again to see your bookmark in the list. Bookmarks appear in the list in the order they were created (not alphabetically), with the oldest bookmarks on top. There is no practical limit to the number of bookmarks you can add. If you create more bookmarks than can be displayed on the page at one time, scroll arrows appear at the top and bottom of the menu display to indicate that more choices are available. When you have added at least one bookmark, you gain access to two new menu options-Clear Bookmarks and Edit Bookmarks. Click on Clear Bookmarks to erase all your custom bookmarks. Click on Edit Bookmarks to go to a page where you can rename or delete your custom bookmarks. Note: By default, you start with a bookmark for the Manager News page. This bookmark cannot be erased or edited. As you add bookmarks, you will also notice that the first 9 bookmarks that you create are assigned to the function keys on your keyboard, F2 through F10. (F1 is reserved for the help system. |
| ? | Contains a list of Help-related options. |
5. Game Page Navigation Arrows - Game page navigation arrows appear at both the top and bottom of the page. They allow you to move back and forth between game pages. The left and right arrows function like a web browser's Back and Forward buttons. Click the left arrow to go back to the page you visited just before the one you are viewing, and the right arrow to move in the opposite direction through pages you have visited recently.
6. Game Information - The top right of the page contains some general information about the game, including the name of your game file, the name of the currently active manager identity, the team he or she manages, and the team's current record. The manager's name and the team name are hyperlinks. If the manager is also a commissioner, the 'Act As' drop-down is displayed here.
7. Search - By entering text into the search box and pressing the Enter key, you are able to quickly find any player, team personnel member, or team in your baseball universe. The search engine is not case-sensitive, and it does not support boolean commands like AND, OR, or NOT.
Note: Human manager identities cannot be found through the search engine, although computer managers can be found.
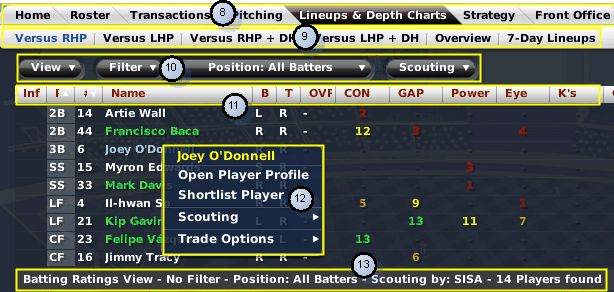
8. Tabs and Pages - Many of the areas in OOTPB are so full of information that they have been divided into multiple pages through the use of tabs across the top part of the page. Each tab displays a page of information. A tab is the navigation tool, and the page is what is displayed. In other words, you click on a tab to get to a page. For example, you click on the Lineups tab to see the Lineups page.
You can also right-click on a tab to get a right-click menu of all the pages and sub-screens in that area of the game.
9. Subpages - Some pages have so much data that they have been broken down further into sub-screens, which are displayed under the row of tabs. Subpages contain subcategories related to the currently selected tab. For example, the Front Office page has separate sub-screens that show team finances and possible free agents.
Subpages can also be accessed through the right-click menu that appears when you right-click on a tab.
10. Drop-Down Menus - Drop-downs menus are an important part of the OOTPB interface. Most drop-downs are located near the top of the page, underneath a row of tabs. In many cases, especially on pages with player data, drop-downs are used to define how you want to view the data on the page. Specific drop-downs will be described in greater detail in other areas of the guide.
11. Column Headings - Game data, such as player information, is usually displayed in a spreadsheet style, with rows and columns. Most columns in OOTPB are sortable: Clicking on a column heading will sort the data according to that column, alphabetically or numerically. Clicking the same heading again will reverse the sort order. A small arrow pointing up or down will appear in the column heading when the data is sorted according to that column.
Note: Only one level of sorting is supported. For example, you cannot sort by age, and then within each age group have the list sort alphabetically by name.
12. Right-Click Menus - As mentioned above, you can often see a right-click menu when you right-click on an object on the page. Not all objects support right-click menus. However, most hyperlinked names support right-click menus.
Note: Right-click menus are also available within HTML reports in the game.
13. Breadcrumbs - Just below the drop-down menus is a list of breadcrumbs that describe all currently selected drop-down settings. This is a quick way to remind yourself of what data you are currently seeing.

14. Action Menus - Action menus are where a lot of the 'good stuff' happens. Action menus are usually 'drop-up' menus, since the options cascade up from the menu when you click on it. They show specific actions that you can take. Action menus are different on almost every page; some pages have five or more action menu items, and some have none. Additionally, items on action menus might or might not appear, depending on your role and which team you control. A commissioner has access to options that a minor league manager does not, and a manager has more options when looking at his own team than when looking at another team. The specific actions available on each page will be covered later in the guide.
Many of the items in action menus are also available through right-click menus when you right-click on a player or team.
15. Finish Today Button - The Finish Today Button is the second way of advancing time in OOTPB, along with the Auto-Play Menu. Clicking the Finish Today Button advances time by one day in all leagues across your baseball universe.
Note: Do not use the Finish Day Button if you want to play out a game using the Play-by-Play engine.
Warning! Be careful with the Finish Day Button. You have no chance to confirm after you click this button, so make sure you have made all necessary management changes before clicking.
16. Icon Bar - The Icon Bar is a series of icons that run across the bottom of most game screens:

The icons in the icon bar provide quick access to key areas of the game. Most of these areas are also accessible through the menus and tabs in the game. These are simply here to make your life easier. The icons also have 'tips' that appear if you hold the mouse over an icon for a few seconds.
17. Sliders - A number of pages have sliders-bars that toggle in-game settings. Move a slider by clicking and dragging the marker between the arrows to the left or right. Alternatively, you can click on the arrow on either side of the slider to move the marker one step in that direction. Sliders are primarily used on management strategy pages. As a rule, dragging or clicking a slider to the left will decrease the use of an option, and moving it to the right will increase the chance of that strategy being used.

18. Quick-Flicks - When you are looking at an individual player page, the top right corner of the page includes two player names and arrows pointing to the left and right. These are called 'quick-flicks,' and they allow you to quickly move to the previous and next player in the list you were viewing. Click on a name to open the selected player's profile.

The names displayed in the quick-flicks are chosen according to the sort order of the page you were previously on. For example, if you were looking at your roster, sorted alphabetically, the previous and next players in the quick-flicks would be the previous and next players in alphabetical order.
Note: Quick-flicks are not available on all pages.
helpx_interface.tpl