| Find in this manual | ||
| Replace with | ||
Real-Time-Simulation Broadcast
If you run a real time simulation in OOTP, you can broadcast the live coverage. This is done by uploading a web page to a web space. To watch the live coverage, just open the web page in your browser. It automatically reloads frequently.
To setup this broadcast feature, you need a web space and an FTP account to upload files. You have to upload OOTP reports to this web space (see Generating and Uploading Reports) to have the image files available which are needed for the real time sim page. The real time sim page contains links to all the teams and players. If you want to use these links, you will have to upload those team and player reports before you start the broadcast.
Sounds like a lot requirements, but online leagues have the reports uploaded anyway.
In this example I'll set up the broadcast feature. The first screenshot shows the folder structure on my server when I log in using an FTP client:
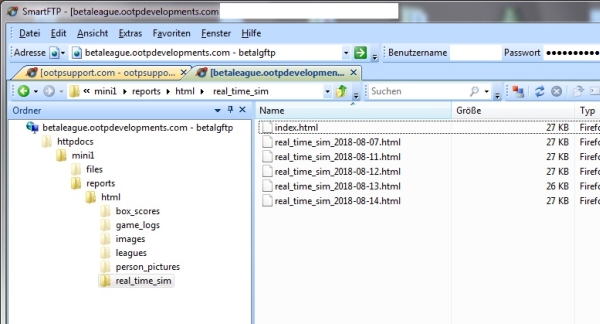
Note the "FTP root folder" /httpdocs. It contains the league folder mini1 which contains the reports folder.
Now open the Setup & Options/Online Options screen. Make sure Online Mode is enabled. Open the Online League Settings dialog and scroll down to Report Upload Options. Enter the settings for your FTP account.
Please note the "Target Path on Server" setting. This is the path from the FTP root to the reports folder. The "Reports URL" is the complete URL for the reports folder.
Use the "Test Connection" button to make sure it works.
Then open the "Play" menu which should now contain the "Setup RTS Online Broadcast" button. Click on it to open the dialog.
Here you can enable or disable the broadcast feature. You can enable/disable the upload of box scores and game logs. If enabled, the box score and game logs will be available via links.
You can set the refresh cycle. On each refresh, OOTP will upload the report page, the box scores and the game logs. Depending on the number of leagues and games, this can be a lot of files! Uploading the files should not need longer than the refresh cycle is, so make sure your refresh cycel value is big enough. This obviously depends on the internet connection and the server bandwidth as well, so we cannot give you an exact value which works for all. Just test it. We recommend someting around 30 seconds.
For each league in your game, you can choose to have the games broadcasted or not. Less leagues will result in faster uploads. Remember, each league has several games and for each game OOTP will create the box scores and game logs (if selected) and upload them every time the refresh cycle is over.
The "Broadcast target path" is important. This is the path from the reports root as defined above to the actual reports root, where OOTP saves the index.html for the reports. Unfortunately, this can be either /html or /news/html, depending on which upload feature you're using. It's not a good idea to change the reports upload settings in the Online League Settings dialog if they have been used for your league already because it would change all the URLs of your reports. So we had to add this extra "Broadcast target path" here to make this broadcast feature work no matter which upload feature you're using.
In my example I just needed to enter /html as "Broadcast target path".
Now let's try to upload a test file! Click on "Test", then click on OK to continue. OOTP will tell you that it will now try to open the uploaded file in your web browser. Click on OK again.
You should see a page with an image. Seeing the image tells you that the target path settings are correct. If you do not see the image on that page, check the settings. Also use an FTP client to see where the files are on your server. There are multiple free FTP clients available on the web and as a commish you'll need one anyway.
Another way to troubleshoot OOTP is opeing the Preferences dialog/Troubleshooting tab. Activate both "Write debug info to file" options, try the "Test Broadcast" again, then go back to Preferences dialog/Troubleshooting and click on open log file. Read it to find the error messages.
If everything works, run a real time sim and open the URL which you can see at the bottom of the "Real Time Sim Broadcast Options" dialog. It will refresh every few seconds as defined in refresh cycle and display the updated data.
At the end of the day, OOTP will update the /real_time_sim/index.html page one last time and it will then create a copy of it with a different name: real_time_sim_game date.html, for example real_time_sim_2012-14-07.html.
If you do not want to provide team and player links on the real time sim page, you could edit the page templates accordingly. You find them in the /templates folder. The file names all start with "rts_".
To setup this broadcast feature, you need a web space and an FTP account to upload files. You have to upload OOTP reports to this web space (see Generating and Uploading Reports) to have the image files available which are needed for the real time sim page. The real time sim page contains links to all the teams and players. If you want to use these links, you will have to upload those team and player reports before you start the broadcast.
Sounds like a lot requirements, but online leagues have the reports uploaded anyway.
In this example I'll set up the broadcast feature. The first screenshot shows the folder structure on my server when I log in using an FTP client:
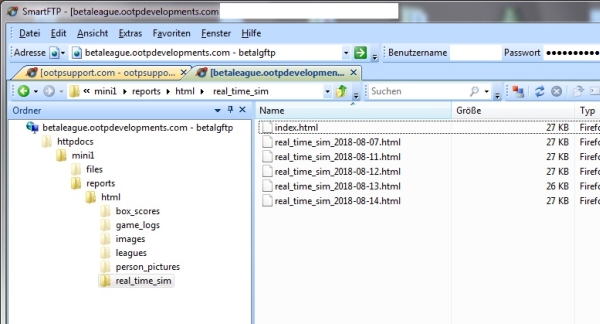
Note the "FTP root folder" /httpdocs. It contains the league folder mini1 which contains the reports folder.
Now open the Setup & Options/Online Options screen. Make sure Online Mode is enabled. Open the Online League Settings dialog and scroll down to Report Upload Options. Enter the settings for your FTP account.
Please note the "Target Path on Server" setting. This is the path from the FTP root to the reports folder. The "Reports URL" is the complete URL for the reports folder.
Use the "Test Connection" button to make sure it works.
Then open the "Play" menu which should now contain the "Setup RTS Online Broadcast" button. Click on it to open the dialog.
Here you can enable or disable the broadcast feature. You can enable/disable the upload of box scores and game logs. If enabled, the box score and game logs will be available via links.
You can set the refresh cycle. On each refresh, OOTP will upload the report page, the box scores and the game logs. Depending on the number of leagues and games, this can be a lot of files! Uploading the files should not need longer than the refresh cycle is, so make sure your refresh cycel value is big enough. This obviously depends on the internet connection and the server bandwidth as well, so we cannot give you an exact value which works for all. Just test it. We recommend someting around 30 seconds.
For each league in your game, you can choose to have the games broadcasted or not. Less leagues will result in faster uploads. Remember, each league has several games and for each game OOTP will create the box scores and game logs (if selected) and upload them every time the refresh cycle is over.
The "Broadcast target path" is important. This is the path from the reports root as defined above to the actual reports root, where OOTP saves the index.html for the reports. Unfortunately, this can be either /html or /news/html, depending on which upload feature you're using. It's not a good idea to change the reports upload settings in the Online League Settings dialog if they have been used for your league already because it would change all the URLs of your reports. So we had to add this extra "Broadcast target path" here to make this broadcast feature work no matter which upload feature you're using.
In my example I just needed to enter /html as "Broadcast target path".
Now let's try to upload a test file! Click on "Test", then click on OK to continue. OOTP will tell you that it will now try to open the uploaded file in your web browser. Click on OK again.
You should see a page with an image. Seeing the image tells you that the target path settings are correct. If you do not see the image on that page, check the settings. Also use an FTP client to see where the files are on your server. There are multiple free FTP clients available on the web and as a commish you'll need one anyway.
Another way to troubleshoot OOTP is opeing the Preferences dialog/Troubleshooting tab. Activate both "Write debug info to file" options, try the "Test Broadcast" again, then go back to Preferences dialog/Troubleshooting and click on open log file. Read it to find the error messages.
If everything works, run a real time sim and open the URL which you can see at the bottom of the "Real Time Sim Broadcast Options" dialog. It will refresh every few seconds as defined in refresh cycle and display the updated data.
At the end of the day, OOTP will update the /real_time_sim/index.html page one last time and it will then create a copy of it with a different name: real_time_sim_game date.html, for example real_time_sim_2012-14-07.html.
If you do not want to provide team and player links on the real time sim page, you could edit the page templates accordingly. You find them in the /templates folder. The file names all start with "rts_".