| Find in this manual | ||
| Replace with | ||
Setting up an Online League
By default, all games are created with online mode disabled. You can only turn on the online option by activating it during the initial setup of a game.
To start an online league, the commissioner must take several steps:
- Create and start a new game, just as you would if you were going to play it solo, but select the Online League option.
- Make any desired edits to the data (the league rules and structure will only be editable at this point if you begin the game on July 1.)
Note: a commissioner cannot have a team. If the commissioner wants to play in the league, he needs to create a separate account for his own General Manager. - Add your General Managers:
3a. From the Manager menu, select Add/Edit Human Manager.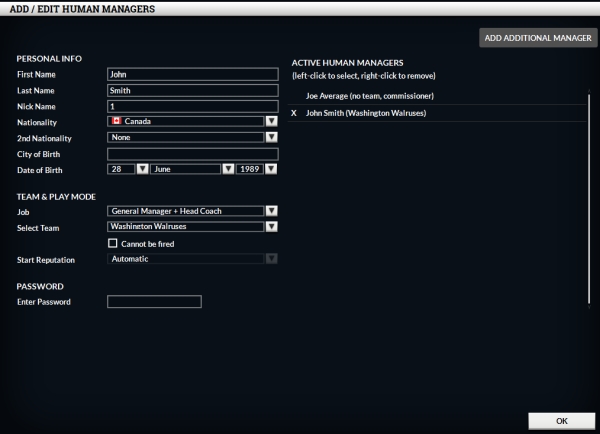
3b. Click Add Additional Manager, then add the data for a new General Manager, select a team for them and set a temporary password that you'll give only to that person.
Note: When you first enter this screen your commissioner's data will be shown - if you don't add another player by clicking Add Additional Manager, you'll just be editing the commissioner's data, with the appropriate restrictions. If the select team menu is inactive, you're probably looking at a commissioner account.
3c. Note that you can optionally set the 'Cannot be fired' button. This is off by default, but it's worth considering having it on for all your league's members to avoid having to deal with some of them having to spend time unemployed.
3d. When finished adding your managers, click OK, and the game will take a few moments to set them up. - Set FTP settings for the league:
4a. From the File menu, select Online League, then Online League FTP Settings.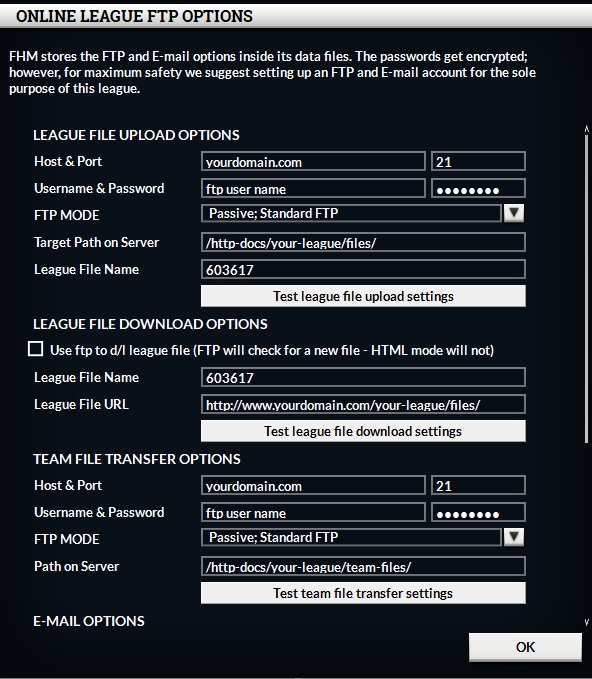
4b. At this point only the "Team File Transfer Options" are important. The League File Upload Options control settings for the commissioner to upload league files to the server; fill them out and close the dialog. - Use the Test button to verify that your settings work, then click OK to leave this screen.
- Exit and restart FHM to save the league and settings, then reload your game.
- Return to Online League tab of the File - Setup/Options screen and click on "Online League Settings" to re-open the FTP Options menu. At the bottom of it, click on the "Open League Settings" folder.
- You will see two files: "accountsdata_commish.dat" and "accountsdata_gms.dat".
Important: never share the "accountsdata_commish.dat" file with everyone. That file only belongs to the Commissioner! - Send the "accountsdata_gms.dat" file together to each GM, along with the temporary password you created for them.
- Now, it's time to create the initial league file:
10a. Open your saved_games folder (if you're having trouble finding it, return to the start screen and click on Settings, then Troubleshooting, the "Open Customizable Data Folder" button will take you to the folder that contains saved_games.) Copy the league folder (xxx.lg where xxx is the name of your league) to a temporary folder.
10b. Go into the folder you just copied and open the "settings" folder. Delete both files (accountsdata_commish.dat and accountsdata_gms.dat) in the folder. Then go into the folder "rs_one" and delete all files in it, do the same with the "rs_two" folder.
10c. Now zip/rar the entire xxx.lg folder, upload it to your FTP server, and share the link to the file with the members of your league.
| Option | Description |
| Host & Port | Enter your FTP server's DNS name or IP address. In most cases, the Port should remain at the default value of 21. |
| Username & Password | The user name and password for the FTP account you will use to upload files to the server. |
| FTP Mode | Choose the mode that matches your FTP server's settings. |
| Path on Server | Enter the directory path in which the league files will be stored. |
At this point, your online league has been set up, and your members should all have three things from you:
- A link to download the league file from your server
- The accountsdata_gms.dat file
- Their temporary password
If they need instructions on how to join the league, you can point them to the Joining an Online League and/or Preparing Your Team File sections of the manual, or send the directions there to them.
Once that's done, wait for them to upload their team files, and then you can move on to importing them before you advance the game.