| Find in this manual | ||
| Replace with | ||
The Settings screen allows you to set a variety of different configuration options for your game:
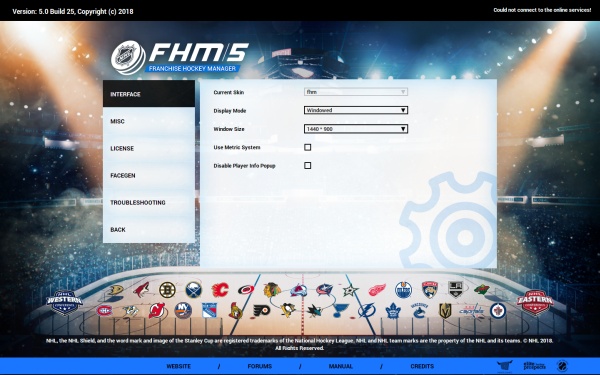
Interface: This tab allows you to choose a different skin for your game (currently, only one is available), as well as set the window size you use to display the game. Please note that the minimum 1280x768 option requires you to play in fullscreen, rather than windowed, mode. You can choose to use either the imperial (default) or metric system to display things like player heights and weights. Finally, you can opt to turn the player info popups off; this will disable the small boxes of player information that appear when you hover over a player's name. Disabling the popups may make the game easier to play on a slower system.
As the screen indicates, you will need to exit and restart your game before any changes on this screen take effect.
Misc: The first option here is logo caching, which determines how team logos are created and stored in your game. Disabling the cache will only generate them when they are needed, e.g. looking at a team's home screen. This will slow down the loading time of such screens. Setting it to cache all logos wlli speed up loading times as all the logos will be generated in advance, but will use a lot more system memory. The default setting generates logos as they're needed, but then retains them in memory to speed future loading.
The second option is Rolling Saves, which will add an extra level of safety to your savegames by maintaining two additional copies of the save on a rolling basis, effectively keeping your last three saves intact in case you run into a serious problem (such as file corruption) that prevents your current save from continuing. The additional saves are stored in the rs_one and rs_two folders of your main save.
Disabling Load In Game News will turn off the news popups that occasionally appear on the start screen when the game is launched, announcing sales or other OOTP Developments-related news like the releases of other games.
Disable Team Highlighting will prevent your team's name from being displayed in all-caps in the game. If it's unclicked, anywhere your team is mentioned, it will be shown in all-caps to highlight it, i.e. MONTREAL CANADIENS.
License: This tab allows you to release the license from your game if you are playing the eSellerate version. This should be done before uninstalling the game from a system, in order to preserve your two license usages. There is nothing here in the Steam version of the game.
Facegen: This tab controls various options for the facegen player portrait system. You can turn it off entirely (which may be desirable on very slow systems), and choose from several different ways to alter the displayed images. If facegen is turned off, player portraits will be shown as either a placeholder outline, or, for some teams, a view of the back of the player's uniform, including his number.
Troubleshooting: This tab controls various debugging tools that can be useful in diagnosing problems with your games. You generally shouldn't enable debug tracing unless OOTP staff specifically instructs you to do so to help us detect the source of a an issue you've reported with your game, as it can slow down the game.