| Find in this manual | ||
| Replace with | ||
About Logo Graphics
Logo File Format
Logo files must be in either .JPG or .PNG format. .PNG format has the advantage of allowing transparency, which is not supported in .JPG files in OOTP. .PNG images must be in RGB color mode. Logo images must be 150 pixels x 150 pixels. The game actually uses the same logo in many different sizes throughout the game. However, they are resized automatically by the game, so there is no need to create logos in multiple sizes.OOTP prefers .PNG files, so if two files are present, and one is .PNG, OOTP will use that file. So, if you choose to create custom .JPG format logos, you must delete the .PNG format logos that were created by the game, or the game will use those instead.
Creating Logos with Transparency
Many logo customizers quickly run into the issue of transparency. Transparency is a confusing topic for many people that want custom logos in OOTP. If transparency is not handled correctly, you can end up with logos that don't look like you expect, such as graphics displaying with black backgrounds, instead of assuming whatever background color is on the screen. Below are two samples. The one on the right does not use transparency, and as a result ends up looking peculiar. The one on the left uses transparency: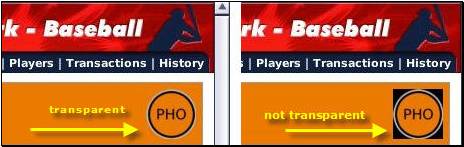
This section is a bit technical. It's intended to give people who are familiar with graphics editing the information they need to create OOTP logos.
In OOTP, in order for an RGB 0,0,0 area to be used as transparent, it needs to be a mask embedded in the image's alpha channel. Because .JPG files do not have alpha channels, this effectively means that you cannot use .JPG format for logos that need transparency. This also means that you can use RGB 0,0,0 in either a transparent or a non-transparent role. Although the steps for creating a mask in an alpha channel vary depending on your graphics software, here are the general steps required to create a logo that has some transparent areas:
- Create your 150x150 image.
- Paint any areas you want to be transparent in RGB 0,0,0. For example, if you want a circular logo, paint the areas outside of the circle using RGB 0,0,0.
- Create a mask from the image, selecting only RGB 0,0,0 for the mask. That is, the mask contains only the RGB 0,0,0 areas; all other RGB values are in the image layer. The steps required here might vary widely depending on which graphics software you use.
- (Optional) If you look at the image's properties you should be able to see that the alpha channel now has contents. This is the mask. Most graphics programs will now let you display the image with the mask. If so, you should now see your RGB 0,0,0 areas as transparent.
- Save the image in PNG format only.
Note: .JPG files are merged images, so no alpha channels will be saved. Therefore, all RGB 0,0,0 areas in .JPG files will be treated as nontransparent.
Color Resources
A team's logo colors (background and text) can also be adjusted from the Team Colors, Logos, and Uniforms page. Colors are defined in-game using hexadecimal codes, and not RGB codes that are often used in the graphics industry. Below are some helpful resources for dealing wih hexadecimal and RGB codes:There are plenty of other similarly helpful web sites out there