| Find in this manual | ||
| Replace with | ||
The View drop-down typically appears to the left of the Filter drop-down on screens that have lists of players, like the Roster screen:
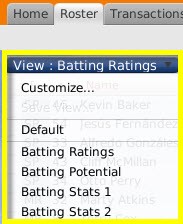
Changing a view changes the columns of data being displayed in the list, but it does not change whose data you are viewing. Views essentially answer the question "What pieces of data would you like to view?" OOTP provides a number of default views, such as Batting Ratings, Pitching Potential, and Financial Info. The newly selected view is also displayed in the breadcrumbs at the bottom of the screen.
Customizing Views
The true power in views is that they can be customized to display almost any information you want! To customize a view, select Customize from the drop-down menu. Doing this brings up a separatescreenfrom which you can modify the default views.
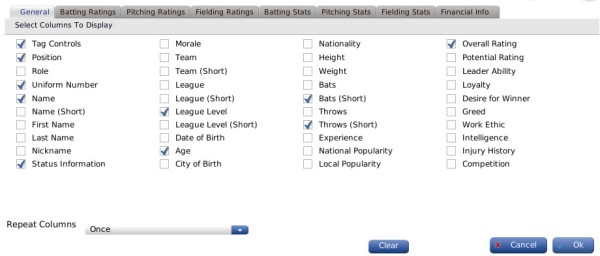
Note: Since customization begins from whichever view is currently selected, it is often easiest to select a view that is similar to the one you'd like to create before seleting the Customize option. For example, if you want to create a view that shows mainly batting ratings, first select the Batting Ratings default view. Doing this will reduce the amount of customization you need to perform.
The tabs across the top contain many fields to choose from, all selected using check boxes. You can also click the Clear button at the bottom to uncheck all boxes on the selected tab. There is no option to clear all eight tabs at once, so be sure to check each tab. You can select any combination of fields from any combination of tabs. The more fields you select, the more cluttered the display will become, since there is limited space on thescreento display all that information.
The Repeat Columns option allows you to repeat the selected columns up to eight times. If you select two check boxes, those columns will be repeated as many times as can fit across the screen. Why would you use this? For example, let's say you want to create a view that shows just player names. If you do this with the default settings (repeat columns once), you will have a one-column view of players that continues for many screens. However, if you set the columns to repeat five times, your view will contain five columns, each containing names. This technique will display five times as many names on one screen. It's a great option when you are creating views that have only a few pieces of information.
Once you have selected the settings you want, click OK to return to the game screen. Your new view will be applied automatically to your data.
Saving Views
Once you have a new or modified view, you may notice that the breadcrumbs at the bottom of thescreenshow as "(not saved)". Once you have customized a view, the Save View option appears in the drop-down. Use this option to assign a name to your custom view.
Warning!Don't forget to save your view. It is not saved when you click OK. You must use the Save View option if you want to save your view permanently. If you try to switch to another view before saving your changes, a warning is displayed.
Modifying the Default Views
You can modify the default views as well. For example, if you like the default Batting Ratings view, but you want to add player nationality, do the following:
- Select the Batting Ratings view.
- Select the Customize option and add Nationality, then select OK.
- Select Save View, and enter the exact name of the view you want to replace, in this case 'Batting Ratings.' (If you do not type the name exactly, then you will not replace the original default view.)
- You will be prompted to verify that you want to replace the view. Say 'Yes,' and you now have a customized version of the default view.
Editing and Deleting Views
The Edit Views option in the drop-down allows you to rename or delete views. To rename or delete a view, click on the view in the list, and click either the Rename or Delete buttons.
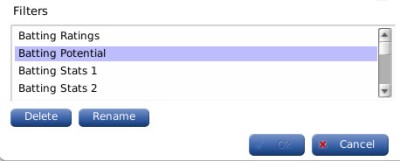
Different Types of Views and Filters
There are eight types of filters and views in OOTP. Each type is distinct, meaning that you can have entirely different custom views in each area. If you create a custom view on the Draft screen, that custom view is not available on the Player screen. The eight types of views and filters are described below.
| View / Filter | Usage |
| Search Coaches views / filters | Used when performing global staff searches from the Manager menu, Staff Search & Shortlist option. |
| Search Players views / filters | Used when performing global player searches from the Manager menu, Player Search & Shortlist option. |
| Draft Players views / filters | Used during inaugural or amateur player drafts. |
| League Message views / filters | Used when selecting a filter on the League News screen. (This filter is not customizable.) |
| All Messages views / filters | Used when selecting a filter on the Manager News screen. (This filter is not customizable.) |
| All Players views / filters | Used on screens with player information, such as lineups, rosters, and free agent lists. |
| All Coaches views / filters | Used on screens with personnel information. |
| Team Players views / filters | Used when looking at player information for a specific team, such as a specific team's roster or lineups. |
Views are stored in a series of files located in the data/tables directory where you installed the game.
Using Views and Filters across Multiple Games
One of the most important features of views and filters is that they apply to every OOTP saved game on your machine, including online leagues. Playing in two online leagues, plus a solo game? There's no need to recreate your views or filters-you can use your views and filters in each of your baseball universes.
Breadcrumbs
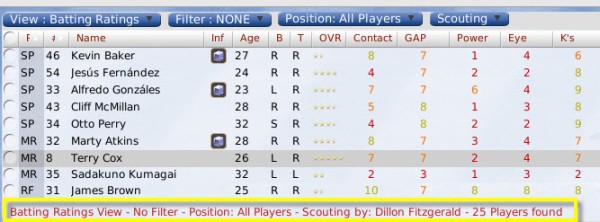
Lists of players often have a set of breadcrumbs that give you a visual reference of how you have filtered the data on-screen.