| Find in this manual | ||
| Replace with | ||
OOTP is primarily mouse-driven. If something interests you, just click on it! The game interface is reminiscent of a web browser, and most users will be familiar with the appearance of colored text 'hyperlinks' that appear throughout the game. Click on a link to be taken a screen with more information about the object you clicked. In-game hyperlinks are typically shown as colored text, and will change color in some way when you 'mouse over' the text. Some OOTP screens also support 'drag-and-drop' functionality. Drag-and-drop is used primarily in making roster transactions, trading players, and in setting up your lineups, pitching rotations, and depth charts. If a screen supports drag-and-drop, it will be noted on-screen.
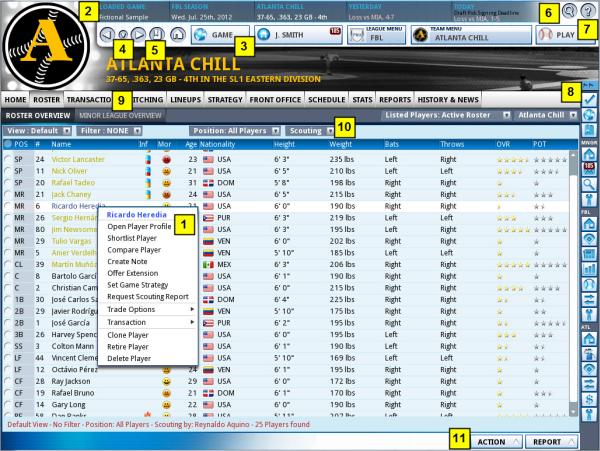
| #1 Context Menus | #5 Bookmark Menu | #9 Tabs |
| #2 Status Bar | #6 Search | #10 Drop-downs |
| #3 Menus | #7 Help | #11 Action Menus |
| #4 Navigation Arrows | #8 Icon Bar |
Context Menus
OOTP uses right-clicking extensively. (Macintosh users with a single-button mouse can hold down the CTRL key while clicking to use the right-click functionality.) In most cases, right-clicking on an object will bring up a menu of actions that we refer to as a 'context menu.' For example, right-clicking on a player name brings up a menu of actions that pertain to that player. The actions available in the context menus are "context-sensitive," meaning that they might change depending on where you are in the game. For example, on the Lineups screen, the context menu includes options for inserting a player into the lineup or removing him from the lineup. On the Depth Charts screen, the context menu includes options for inserting a player into the depth chart or removing him from the depth chart, and so on. Additionally, right-clicking on any of the tabs in the game will bring up a context menu with all the screens and subscreens available in that area of the game.
Status Bar
The Status Bar spans very top of the screen. It displays a series of boxes. From left to right, it contains information about the currently loaded game, the currently selected league and game date, and the current team's record. Additionally, it contains schedule boxes that display yesterday into the future. How many boxes appear depends on your screen resolution. There are also two small arrows that allow you to slide the status bar dates back and forth in time. Each date may show events that will or have already occured. Completed games will have links to the box score for the game.
Menus
OOTP has a number of menus across the top of the screen: Game, Manager, League, Team, and Play. These are all described in detail in the section of the manual entitled Screen Descriptions by Menu.
Navigation Arrows
Near the top left of the screen are a series of three navigation arrows grouped together. These navigation arrows behave similarly to web browser arrows, moving you back and forth between game screens. Click the left arrow to go back to the screen you visited just before the one you are viewing, and the right arrow to move in the opposite direction through screens you have visited recently. The small downward-facing arrow in the middle displays a menu of recently visited screens, allowing you to jump directly to one of those screens.
Note: The backspace key on your keyboard and the right mouse button can also be used to return you to the previous screen.
Bookmarks
To the right of the navigation arrows is a bookmark icon. Bookmark your favorite screens in the game so that you can easily access them later. Bookmarks work much as they do in a web browser. Once you have created a bookmark, you can come back to the Bookmark Menu at any time and select that bookmark to jump straight to the screen. Bookmarks are unique to a saved game. That is, if you save some bookmarks, then start a new saved game in OOTP, those bookmarks will NOT be available in the new game.
To bookmark a screen, navigate to that screen and then select Bookmark Current Screen from the Bookmark menu. You will be presented with an option to name your bookmark, although the game will propose a name for you. Once the bookmark has been added, click on the menu again to see your bookmark in the list. Bookmarks appear in the list in the order they were created (not alphabetically), with the oldest bookmarks on top. There is no practical limit to the number of bookmarks you can add. If you create more bookmarks than can be displayed on the screen at one time, scroll arrows appear at the top and bottom of the menu display to indicate that more choices are available. Additionally, the first nine bookmarks are assigned a function key on your keyboard, which can be used to jump directly to that screen. You can see the assigned function keys in the menu. When you have added at least one bookmark, you gain access to two new menu options: Clear Bookmarks and Edit Bookmarks. Click on Clear Bookmarks to erase all your custom bookmarks. Click on Edit Bookmarks to go to a screen where you can rename or delete your custom bookmarks. Finally, the Bookmark Menu has a Set as Starting Screen option. Choosing this will set the current screen so that it loads every time you open your saved game.
Note: By default, you start with a bookmark for the Manager News screen. This bookmark cannot be erased or edited.
Search
Clicking on the magnifying glass icon in the top right opens the Search Box. By entering text into the Search Box and pressing the Enter key, you are able to quickly find any player, team personnel member, or team in your baseball universe (human managers cannot be found through the search engine). The search engine is not case-sensitive, and it does not support Boolean commands such as AND, OR, or NOT.
Help
To the right of the Search icon is a question mark icon that access OOTP's Help system. Help contains links to a variety of resources that are helpful for learning more about the game:
| Option | Description |
| HELP (F1) | Opens OOTP's context-sensitive help system, specifically opening the help screen related to the screen you are currently on in the game. For example, if you are on the Manager Home screen when you select this option, you will receive help about the Manager Home screen. OOTP's in-game help system can also be activated by pressing the F1 key on your keyboard at any time. |
| Help Index | Opens up the in-game help, but instead of taking you to a specific screen like the previous option, instead takes you directly to the index of the entire help system. |
| Video Tutorials | Opens up your operating system's default web browser and takes you to the OOTP web site, where we post video tutorials related to OOTP. |
| Manual | Opens up your operating system's default web browser and takes you to the OOTP online manual. The online manual has the same content as the in-game help, but in a web-based format. |
| Knowledge Base | Opens up your operating system's default web browser and takes you to OOTP's Knowledge Base, where frequently asked questions are addressed. |
| Technical Support | Opens up your operating system's default web browser and takes you to OOTP's technical support screen. |
| OOTP Community | Opens up your operating system's default web browser and takes you to the OOTP community forum related to OOTP. |
| OOTP Mods | Opens up your operating system's default web browser and takes you to the OOTP community forum related to modifications to the game. |
| About | Shows information about the game, including your license information. |
Icon Bar
The Icon Bar is a series of icons that run across either the right or left of most game screens, depending on your Game Preferences. The Icon Bar provides quick access to key areas of the game. All of these areas are also accessible through the menus and tabs in the game. Hold your mouse over an icon for a "tool tip" informing you where the icon leads. There is also a double-arrow icon above the Icon Bar that can be used to reveal or hide the Icon Bar.
Tabs
Many of the areas in OOTP have been divided into multiple screens through the use of Tabs. Some screens have been broken down further into a set of child tabs containing related screens. You can also right-click on a tab to see a context menu of related screens.
Drop-down Menus
Drop-down Menus are an important part of the OOTP interface. Most drop-downs are located near the top of the screen, underneath the tabs. In many cases, especially on screens with player data, drop-downs are used to define how you want to view the data on the screen. Some drop-downs appear on numerous game screens. These are described in the common drop-downs screen of the manual. Other screen-specific drop-downs will be described on the page of the manual describing that screen.
Action Menus
Action Menus contain actions you can take, and are typically located in the lower right corner of the screen. They are usually 'drop-up' menus, since the options cascade up from the menu instead of down. Some actions may not be available to you at all times, depending on your role and which team you control. For example, a commissioner has access to options that a minor league manager does not, and a manager has more options when looking at his own team than when looking at another team.
Many of the items in action menus are the same as those available through context menus. Some action menus appear on numerous game screens. These are described in the common action menus screen of the manual. Other screen-specific action menus will be described on the page of the manual describing that screen.