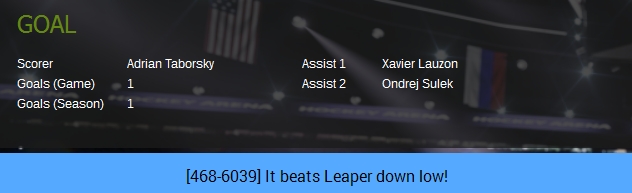| Find in this manual | ||
| Replace with | ||
Before going to the game (assuming you have no roster or lineup issues that need to be cleared up first; you'll received a message if you do), you first see the Game Strategy Screen. This gives you a breakdown of the lineups and tactics of both teams, allowing you to adjust your team to be a better match for today's opponent. The view is very similar to the Strategy screen in the Team Menu, and allows you to do many of the same things.
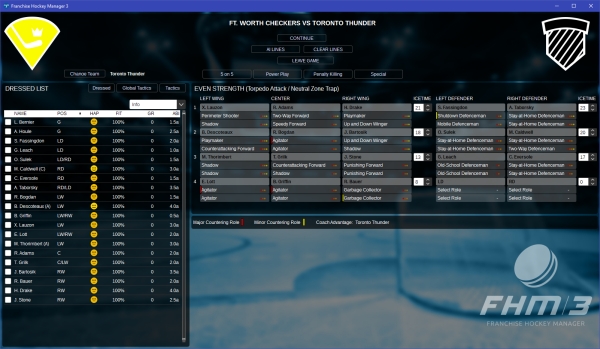
Next, you will move on to the Preview Screen, which lists a variety of statistics and other relevant information about each team. From that screen, you can either opt to Sim Game, which will instantly play the game without your intervention, or Play Game, which will take you into the game so you can take part directly (or simply watch.)
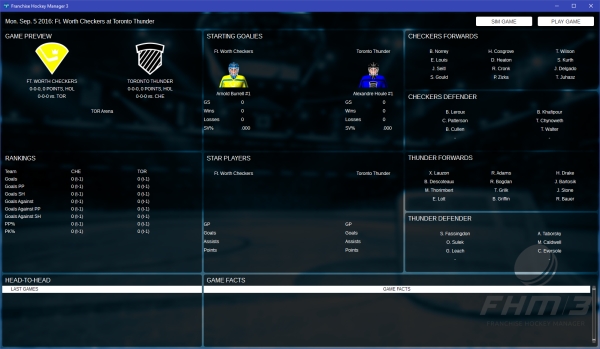
After continuing on from the preview, you arrive at the Game Screen, showing a top-down view of the ice, a variety of different informational boxes, and a number of controls that allow you to customize how you watch the game.
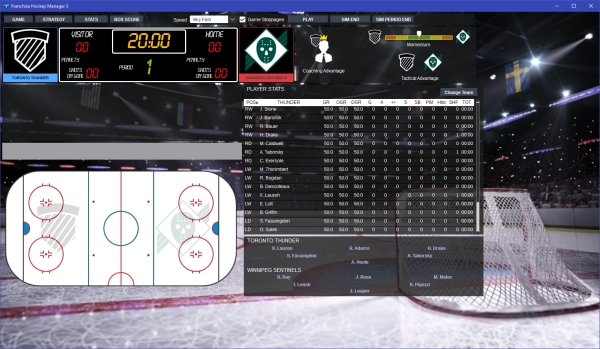
The Top Bar contains four different tabs:
- Game returns you to the main game screen.
- Strategy returns you to the game strategy screen, where you can adjust your team's lines and tactical roles
- Stats shows team stat totals for this game.
- Box Score shows this game's box score.

The Game Controls at the top right allow you a number of choices on how you can watch the game's play-by-play:
- Speed controls the speed at which the game advances.
- Game Stoppages allows you to toggle the option that stops the game whenever there is a faceoff.
- User Advance allows you to manually advance the play-by-play by hitting the User Advance button (below) or the space bar.
- Sim End immediately simulates the remainder of the game.
- Sim Period End immediately simulates the remainder of the period.

The Game Situation box, below the Controls, provides you with some information about what is currently happening strategically in the game. Momentum is shown at the top right, Tactical Advantage at the bottom, and Coaching Advantage at the left.
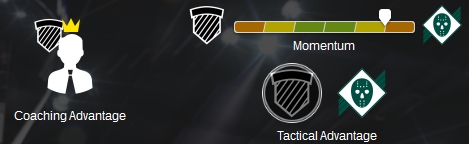
The Game Stats box, shown while play is underway, shows a summary of the team stats totals during this game. It can be switched to show either team.
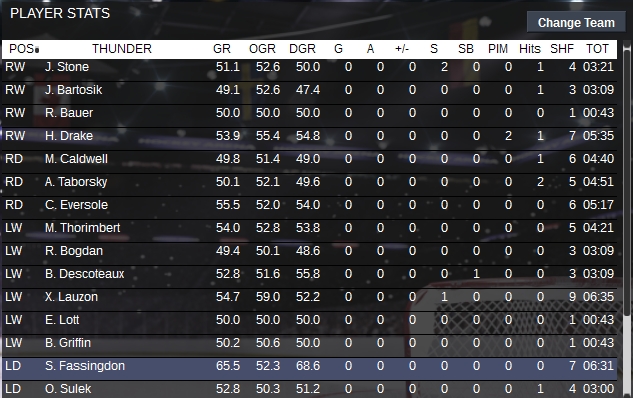
The Lines box, visible during stoppages in play, shows your current lines and the fatigue levels of each player. Game Fatigue (Green) and Shift Fatigue (blue) track the player's overall fatigue levels. When either of these numbers reaches 0, the player experiences fatigue effects that inhibit his performance. Game Fatigue is a running total for the whole game and never increases, while Shift Fatigue will replenish when the player gets a chance to rest.
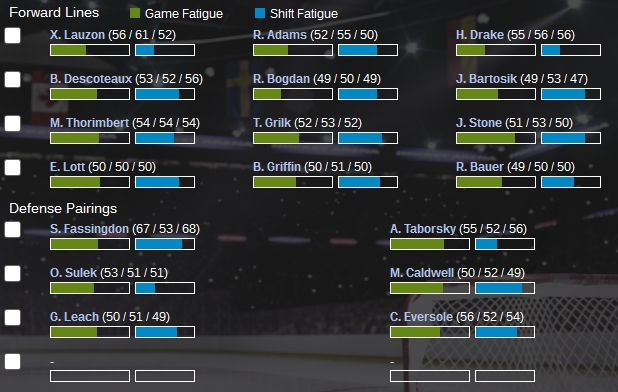
The On-Ice Box in the lower right corner shows which players are currently on the ice, arranged by position.
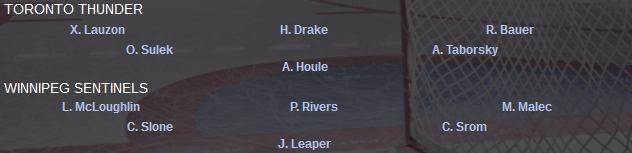
Line selection in the game is handled semi-automatically by the computer (but according to your general line usage instructions set on the tactics screen.) However, you do have the option of intervening to decide which line will be sent out next. During stoppages in play, you can select a checkbox beside a line and/or defensive pair that will move them to the top of the priority list for the next change (the AI still may need to make adjustments if a player on the the line is unavailable.)
The Rink View, at the lower left, indicates who currently possesses the puck (circle is shown in the team's colour, or grey if the puck is loose) and its location. Note that the targeting circle on the ice is only an approximate indicator of the puck's location, not the precise spot the puck carrier is at.
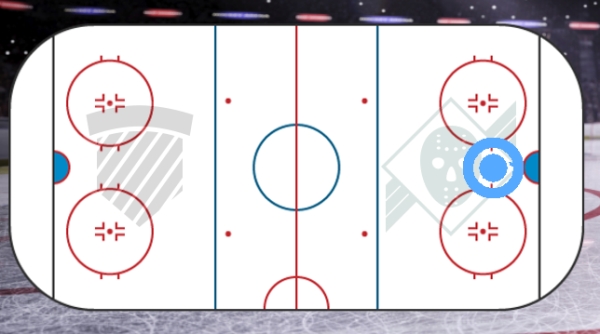
Above the Rink View is the Play-by-Play Box, which describes the current action on the ice, and, finally, above it is the Summary Box, which provides more details about particular in-game events, such as goals and penalties.