| Find in this manual | ||
| Replace with | ||
Auto-Play (Simulating Games)
Auto-play is OOTP's way of advancing the game date. Without auto-play, your game will never progress past the day the league started, so no matter how you play the game, you need to be familiar with auto-play. (If you're a GM in an online league, your commissioner needs to be familiar with it!)
Auto-play advances time across all leagues in a game file simultaneously. There is no way to advance time in one league, but not in another. If you are using multiple leagues, be sure all leagues are ready to move forward before auto-playing!
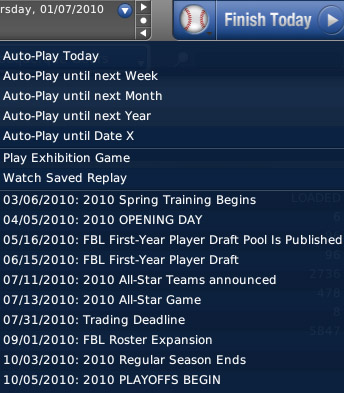
Auto-play advances time in all leagues simultaneously. There is no way to advance the date in one league, but not another. If you are using multiple leagues, make sure all leagues are ready to advance before auto-playing.
The Auto-Play menu has a number of different options, described below. You will have no chance to confirm after you choose an auto-play option from the menu, so make sure you have made all necessary management changes before electing to auto-play.
In addition to these auto-play options, the auto-play menu offers a few more options:
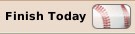
The Finish Today button behaves exactly as if you had selected Auto-Play Today from the Auto-Play Menu, but has no additional functionality. You cannot use the Finish Today button to auto-play multiple days.
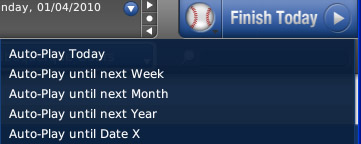
These auto-play options behave similarly to those described so far. If you change the calendar to a different date, a new option appears in the Auto-Play menu: Auto-Play to Selected Date. This works very much like the 'Auto-play to Date X' option.
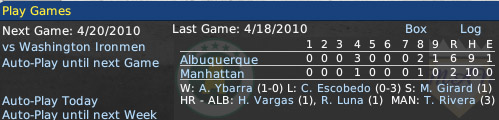
These options behave similarly to the other auto-play options, with the added option of auto-playing until the day of your team's next game, if you don't have a game today.
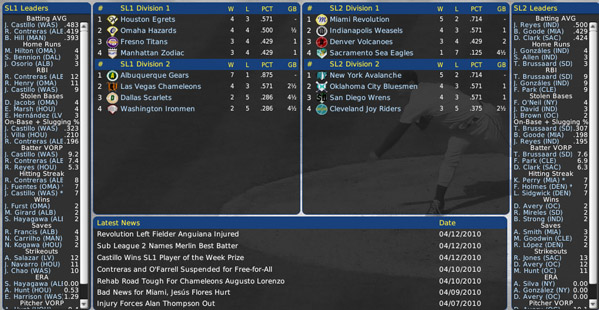
However, auto-play is significantly slower when this page is used. If you want to speed up auto-play, you can change to the faster Dialog View by changing the Auto-Play Display option in the Game Preferences page. The Dialog View shows a dialog box that shows the date being auto-played, along with how your team is doing:
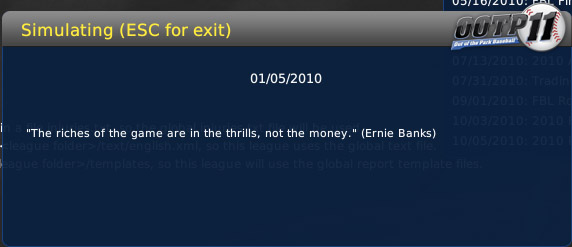
You can switch back and forth between these two options at any time.
Note: On some systems, the response to stopping auto-play can be sluggish at times. In these cases, you may need to press the button or key several times.
Managers can also turn on settings that will cause auto-play to stop if certain conditions are met, such as a player getting injured. See the Exit Auto-Play section on the Manager Options page for more information.
What does Auto-Play do?
The auto-play feature tells the computer to advance the game date to a specific date. When it does so, OOTP uses the game engine, together with all of your settings, to determine results of any games in that span of time (including games for human-controlled teams). Any scheduled events will be auto-played as well. For example, if you auto-play over the week where the first-year player draft will be held, the computer will conduct the draft automatically. In older versions of OOTP, this was called 'simulating' or 'simming' games. There are also cases (described below) where the game will break out of auto-play to ask for your input.Auto-play advances time across all leagues in a game file simultaneously. There is no way to advance time in one league, but not in another. If you are using multiple leagues, be sure all leagues are ready to move forward before auto-playing!
But I want to play out my games! What should I do?
This is discussed more in the section on Play-by-Play Mode, but in general, people who want to play out their own games follow these steps:- On a date when your team has a game, go to the Scores & Schedule page and choose to Manage your game.
- When your game is complete, use Auto-Play to complete the rest of the computer-controlled games for that day and advance the game date to the next day.
- Repeat
How to Auto-Play
OOTP offers several different ways to auto-play:The Auto-Play Menu
The Auto-Play Menu is next to the OOTP Menu at the top of the screen, and takes the form of a baseball graphic: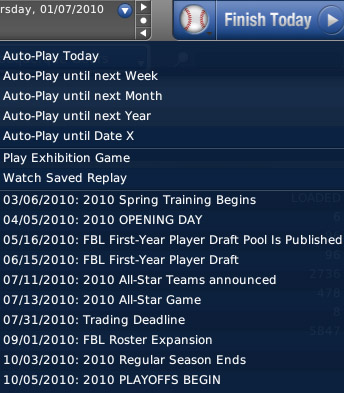
Auto-play advances time in all leagues simultaneously. There is no way to advance the date in one league, but not another. If you are using multiple leagues, make sure all leagues are ready to advance before auto-playing.
The Auto-Play menu has a number of different options, described below. You will have no chance to confirm after you choose an auto-play option from the menu, so make sure you have made all necessary management changes before electing to auto-play.
| Option | Description |
| Auto-Play Today | Auto-plays all incomplete games on the current day, and then advances the game date to the next day. |
| Auto-Play until Next Week | Advances the current date in your game universe until Monday of the next week, auto-playing all games that occur during that time using the current settings. Monday games will not be auto-played. Depending on the current day of the week when you select this option, this option could auto-play from 1 to 7 days. |
| Auto-Play until Next Month | Advances the current date in your game universe until the first of the next month, auto-playing all games that occur during that time using the current settings. Games on the first day of the next month will not be auto-played. Depending on the current date when you select this option, this option could auto-play from 1 to 31 days. |
| Auto-Play until Next Year | Advances the current date in your game universe until January 1 of the next year, auto-playing all games that occur during that time using the current settings. Games on January 1 will not be auto-played. Depending on the date when you select this option, this option could auto-play from 1 to 365 days. |
| Auto-Play until Date X | Opens a dialog box in which you can select a specific date to which you wish to auto-play.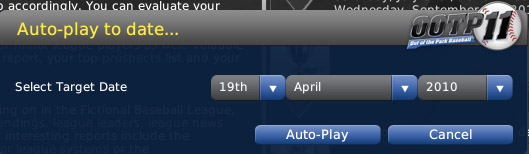 Select a date, and click the Auto-Play button to auto-play until the selected date. Games on the specified target date will not be auto-played. |
- Play Exhibition Game - This option will allow you to select two teams, and immediately begin an exhibition game in Play-by-Play Mode.
- Watch Saved Replay - This option will allow you to watch a saved replay from your league. See Replays for more information.
- League Events - The Auto-Play menu inclues a list of league events. These events will change dynamically based on where you are in your league's season cycle. They allow you to auto-play until the day of a specific event, instead of going week by week or month by month. As with the other auto-play options, auto-playing to a specific league event will bring you to the morning of that day.
The Finish Today button
The Finish Today button is a big baseball icon in the lower-right corner of almost every page in the game.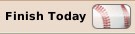
The Finish Today button behaves exactly as if you had selected Auto-Play Today from the Auto-Play Menu, but has no additional functionality. You cannot use the Finish Today button to auto-play multiple days.
The Auto-Play Menu
The Scores & Schedule page has two Auto-Play action menus at the bottom right of the page: Auto-Play and Auto-Play until Event.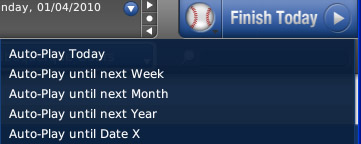
These auto-play options behave similarly to those described so far. If you change the calendar to a different date, a new option appears in the Auto-Play menu: Auto-Play to Selected Date. This works very much like the 'Auto-play to Date X' option.
Auto-Playing from the Manager Home
The Manager Home page also includes some auto-play options during the regular season and playoffs: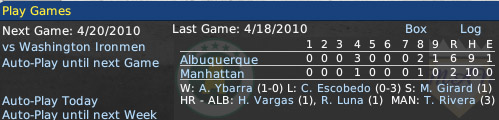
These options behave similarly to the other auto-play options, with the added option of auto-playing until the day of your team's next game, if you don't have a game today.
Auto-Play Display
While auto-play is in progress, by default a Standings/Leaderboards page is displayed, showing simplified standings, leaderboard, and news headlines: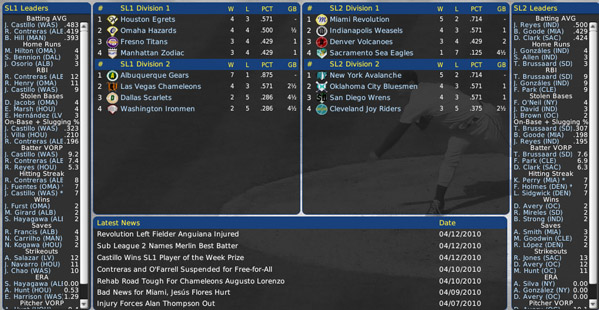
However, auto-play is significantly slower when this page is used. If you want to speed up auto-play, you can change to the faster Dialog View by changing the Auto-Play Display option in the Game Preferences page. The Dialog View shows a dialog box that shows the date being auto-played, along with how your team is doing:
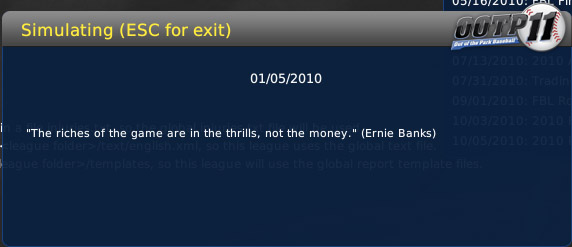
You can switch back and forth between these two options at any time.
Stopping Auto-Play
When auto-play is in progress using the Standings/Leaderboard page, you can stop auto-play by clicking on the Stop Auto-Play action button in the lower right corner of the page. In Dialog View, you can stop auto-play by pressing any key on the keyboard.Note: On some systems, the response to stopping auto-play can be sluggish at times. In these cases, you may need to press the button or key several times.
Managers can also turn on settings that will cause auto-play to stop if certain conditions are met, such as a player getting injured. See the Exit Auto-Play section on the Manager Options page for more information.